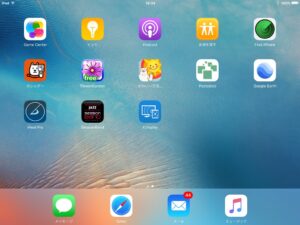
「古いiPadをどうしよう?」
2012年にわたしは、iPadを使い始めました。iPad miniの初代のタイプです。初代iPadは、私の中では、大活躍だったのですが、そのiPadも7年ほど使用し第5世代のiPad miniに買い換えました。古いiPadは、家庭内でたらい回し状態となっておりましたが、我が家にEcho Showがやってくることとなりいよいよお役御免となったようで私の手元に舞い戻ってきました。
初代iPadは、iosの更新もずいぶん前に停止されており当然、新しいアプリは使用できません。インターネットで古いiPadの使い道という事でいろいろと調べてみると使い方次第では、放置しなくて済みそうです。
ネットの検索や動画を見る。・・・わざわざ古いタブレットで見る必要もなく却下。
購入済みのアプリの旧バージョンを使用する。これは、結構、役立ちそうです。iPadを買い換えたもの気にいっていたアプリが更新をやめてしまい新しいiPadでは、使えなくなってしまったアプリがいくつかあります。購入済みの旧バージョンのアプリがダウンロードできないのもありますが、気に入っていたいくつかのアプリは、使用できるようになりました。
サブモニターとして使用する。これもなかなかいけそうです。わたしは、少し古いhpのデスクトップPCを2台使用しています。2台ともTVのHDMI端子に接続して切り替えて使用しております。1台は、core i5の第6世代なので古くてもCubaseも普通に動くし、大きな画面でネットや動画も楽しむこともできます。OSも自己責任のwin11をインストールしています。もう1台は、もっと古いhpですが、データ保存用やダウンロード用に使用しています。このマシーンをiPad miniを補助的にサブモニターとしておくのも悪くない使い道です。早速、ためしてみました。
XDisplayのアプリをwindowsのPCと旧型のiPadにダウンロードインストールを行い、ライトニングケーブルでwindowsのマシーンとiPadを接続してみました。手元にあるノートパソコンで試したところ、ばっちりできました。使えそうです。実際に使用したいPCには、通常のライトニングケーブルは、届かないので延長用のUSBを接続してみましたが、これは、ちょっと使えませんでした。「ケーブルが細いから?」ダイソーで2mのものを買ってきて使うことにしました。1000円もしましたが、ケーブルが太いからかどうかは、わかりませんが、ばっちり使えました。


アプリのインストールは、windows PC と iPadにインストールすればよいだけです。windows PCには、itunesをインストールしておく必要があります。あとは、windows PCでもiPadでも右クリックしてディプレイの設定を行えばよいだけです。

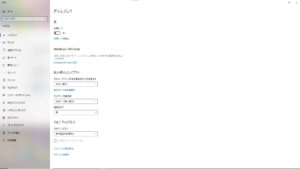
1の画面にしたらwindows PC、2の画面にしたらiPadに映りました。

少し反応は遅いですが、タッチパネルにもなるし、指で拡大することもできます。この使い道が一番便利かも...。



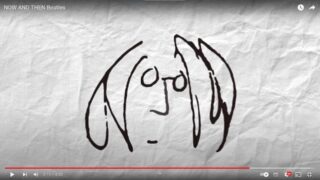
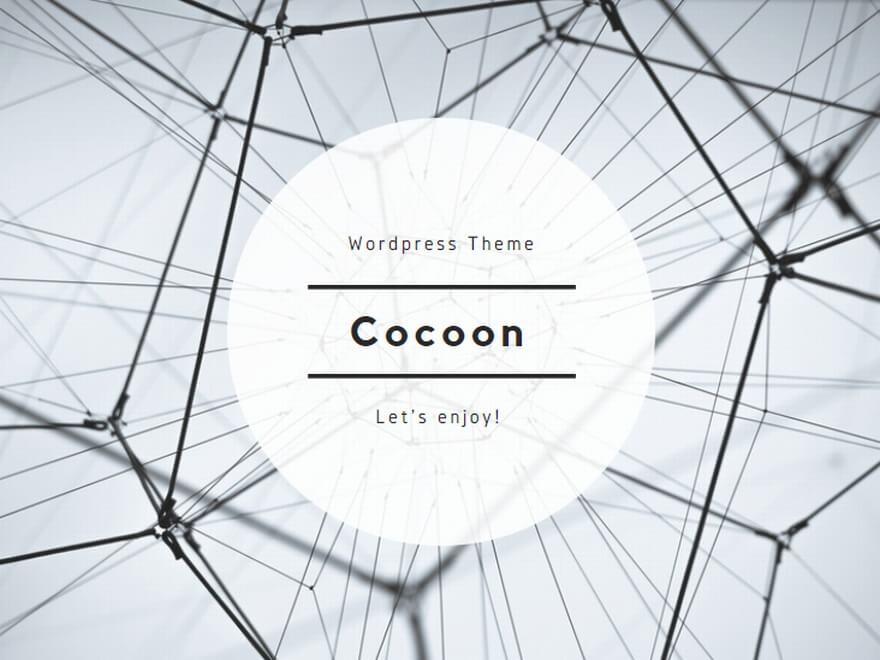


コメント